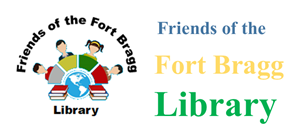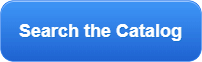Wireless Printing from iOS Devices
To print from your iPhone, iPad, or iPod touch:
- Ft. Bragg Printer is an AirPrint-enabled printer.
Before you begin
- Make sure your iOS device is connected to the Mendo Public Library network and you’re within range.

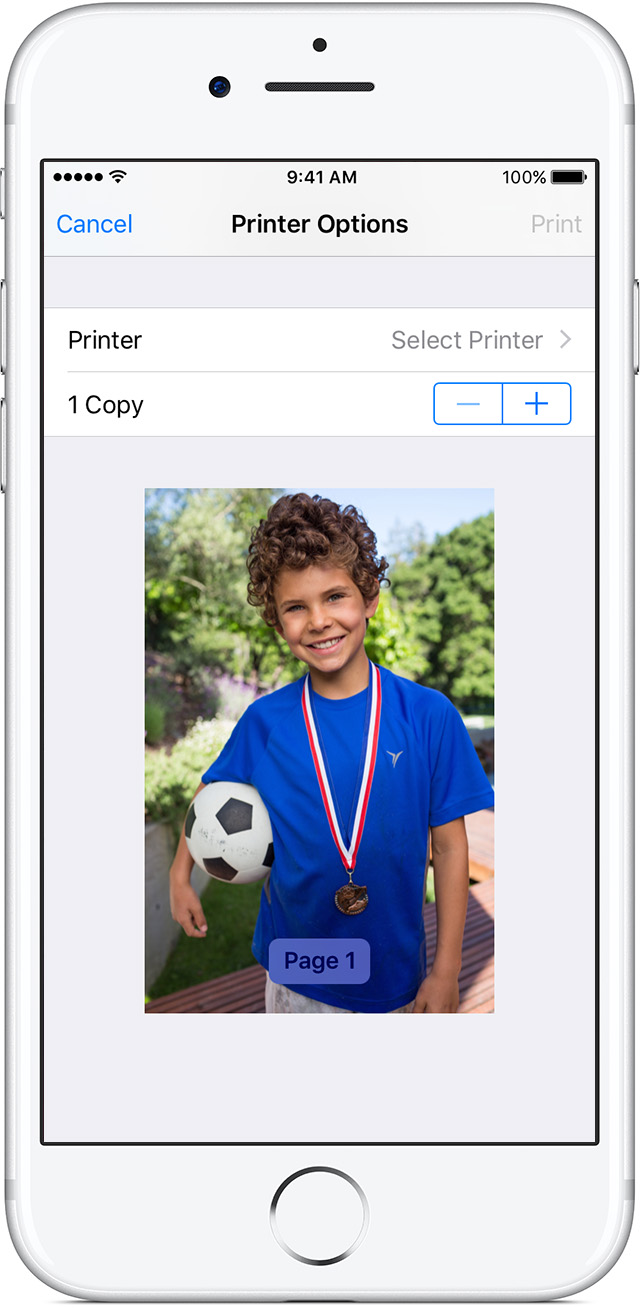
Print with AirPrint
- Open the app you want to print from.
- To find the print option, tap app’s share icon,
 or
or  , or tap
, or tap  . . If you can’t find the print option, check the app’s User Guide or Help section. Not all apps support AirPrint.
. . If you can’t find the print option, check the app’s User Guide or Help section. Not all apps support AirPrint. - Tap
 or Print.
or Print. - Tap Select Printer and choose Ft. Bragg Printer: 10.2.66.12
- Choose the number of copies or other options, like which pages you want to print.
- Tap Print in the upper-right corner.
View or cancel your print job
- While printing, you can view your print jobs or cancel them through the App Switcher.
View a print job
- To view a print job, double-click the Home button and tap Print Center.
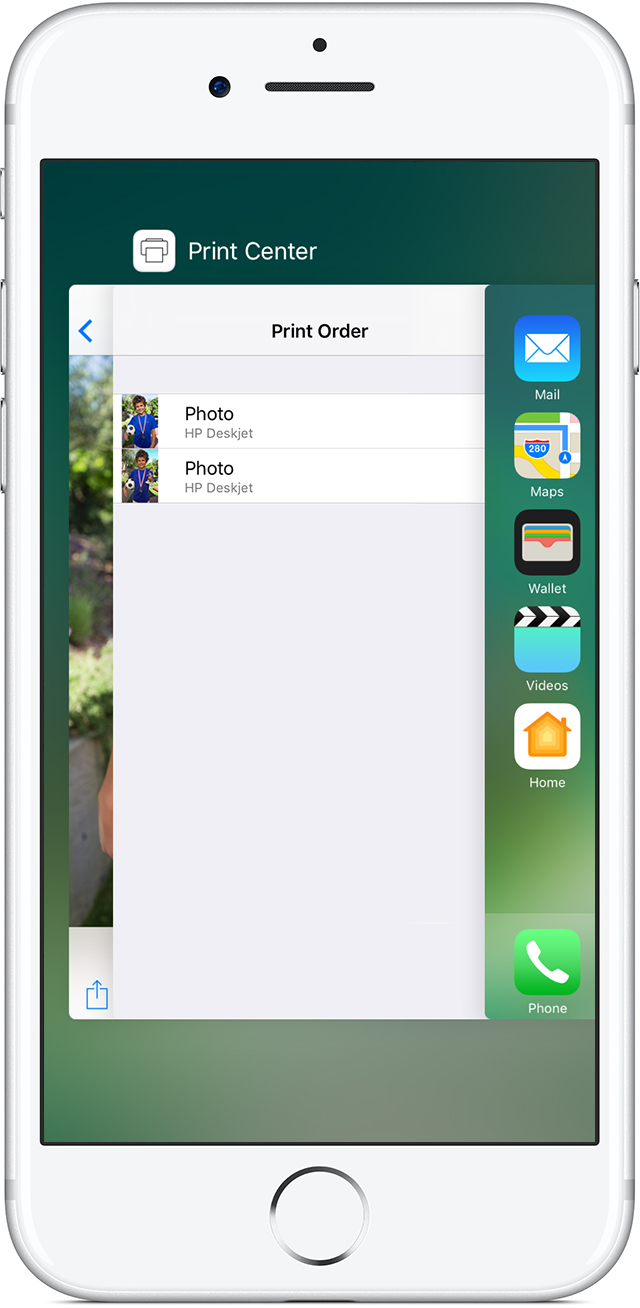
Cancel a print job
- To cancel a print job, double-click the Home button, tap Print Center, then tap Cancel Printing
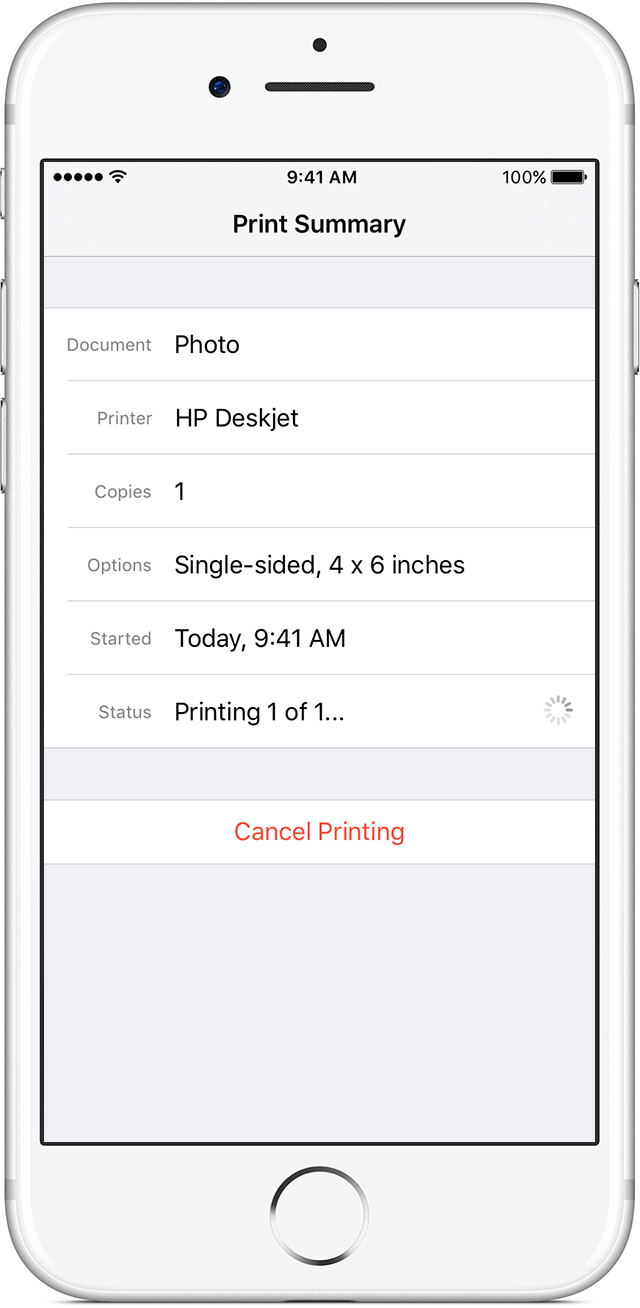
Get help if you can’t print to your AirPrint Printer
Check these things if you see the message “No AirPrint Printers Found” or have issues printing:
- On your iPhone, iPad, or iPod touch, check that your device has the latest version of iOS and that the app you’re printing from is up to date.
- Connect your AirPrint printer to your network using a Wi-Fi network or Ethernet connection.
- AirPrint devices connected to the USB port of an Apple AirPort Base Station or AirPort Time Capsule, or to your computer using Bluetooth connection, can’t use AirPrint.
- Ask staff for assistance.