-
How it works
The HP Print Service plugin needs to be both installed and enabled on your device to print. To confirm if the HP Print Service plugin is installed and enabled, please refer to the screenshots below. The process can vary depending on which Android device you may have. A more detailed step-by-step walkthrough is available here.
You can click on the Google Play icon below to go to the HP Print Service Plugin page in the Google Play Store. If the plugin is not installed, select the “Install” button to install it.
Step #1: Get your device ready to print
 1. Go to the Google Play Store and confirm if the HP Print Service Plugin is installed. Install the plugin if it is not installed.
1. Go to the Google Play Store and confirm if the HP Print Service Plugin is installed. Install the plugin if it is not installed. 2. Enable Plugin. New install: Tap notification to enable. Previously installed: Go to Printing settings in your mobile settings to enable. Location of printing settings varies by device.
2. Enable Plugin. New install: Tap notification to enable. Previously installed: Go to Printing settings in your mobile settings to enable. Location of printing settings varies by device. 3. Toggle on HP Print Service Plugin and your mobile device is now enabled for mobile printing!
3. Toggle on HP Print Service Plugin and your mobile device is now enabled for mobile printing!
Step #2: Print from your Android device v5.0+
 Step 1
Step 1
Choose your content
Open the photo or page you want to print, tap the menu icon and select ‘Print’.
 Step 2
Step 2
Select your printer
Select your printer. Change print settings via the down-arrow below Paper size.
 Step 3
Step 3
Print and enjoy
Confirm the correct printer and print settings. Tap the print button to print.
No Print option in your app? Many apps provide a Share option – use that option to share photos and PDF documents to the HP Print Service plugin to print them.
Library News
- Address: 499 E Laurel St., Fort Bragg, California 95437
- Hours: Tue | Weds | Thurs 10-7; Fri 10-6; Sat 10-5; closed Sun | Mon
- Open Mic Poetry: First Thursday of the month, 7-8 pm
- Kids Craft Time: 1st & 3rd Saturdays, 11-12
- LEGO® & Games | Most Tuesdays | 3-5 pm
- Adult Book Group | Last Thursday of the month (except Nov|Dec) | 3-4 pm
- Storytime | most Fridays & Saturdays | 10:30-11 am
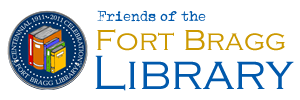 Fort Bragg Library Mendocino County, California
Fort Bragg Library Mendocino County, California